Recherche gestionnaire : changements par lots
1. Déterminer le lot de fiches à modifier
2. L’écran
de changement par lots
3. Choisir
le champ à modifier
4. Déterminer
les valeurs à modifier
a) Modifier
une ou des valeurs existantes
b) Modifier
une partie de valeur : Valeur saisie
c) Modifier
toutes les fiches du lot
d) Modifier
les fiches dont le champ est vide
e) Option de
remplacement et de correspondance du texte
5. Déterminer
la valeur de remplacement
b) Remplacer
par un autre champ
7. Exécution
du changement par lot
1.
Déterminer le lot de fiches à
modifier
Il est possible d’effectuer des modifications « par lots », c’est à dire pour un ensemble de fiches.
D’abord, il convient de sélectionner le lot de fiches à modifier : Recherche, Recherche gestionnaire, fichier de votre choix, équation de recherche (pour l’utilisation des menus de recherche gestionnaire, reportez-vous ici)
|
puis bouton |
|
« Modifier par lots (chercher-remplacer) ». |
2. L’écran de changement par lots
L’écran est présenté en deux onglets :
- Valeurs à changer : qui permet de sélectionner les valeurs ou partie de valeurs à modifier
- Valeurs de remplacement : qui permet de sélectionner par quoi la ou les valeurs sélectionnées dans le premier onglet seront changer (une autre valeur, le contenu d’un autre champ, rien du tout)
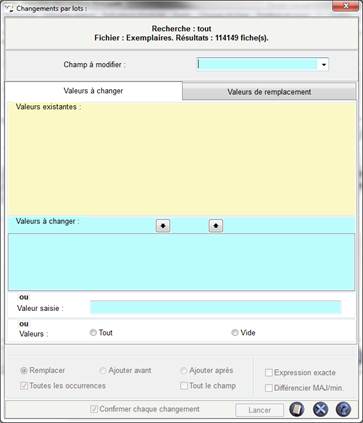
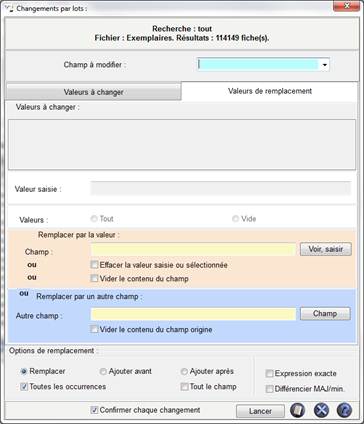
Dans le bandeau supérieur, son rappelés :
- l’équation de recherche qui a généré le lot de fiches à modifier (dans l’exemple « Tout ») ;
- le fichier de recherche (dans l’exemple, Exemplaires) ;
- le nombre de fiches trouvées.
3. Choisir le champ à modifier
Il faut choisir le champ sur lequel va porter la modification. Pour cela, déroulez la liste « Champ à modifier » et sélectionnez le champ.
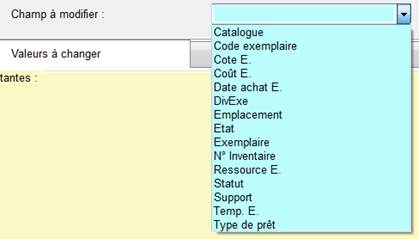
Dès la sélection du champ à modifier, BCDI affiche toutes les formes existantes de ce champ (« Valeurs existantes »).
4. Déterminer les valeurs à modifier
a) Modifier une ou des valeurs existantes
Dans la liste « Valeurs existantes », sélectionnez la ou les formes que vous souhaitez modifier.
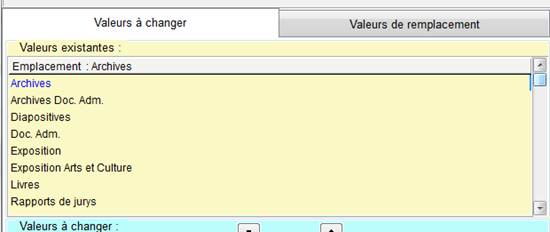
Cliquez sur le bouton ![]() pour
ajouter cette forme à la liste des « Valeurs à changer ».
pour
ajouter cette forme à la liste des « Valeurs à changer ».
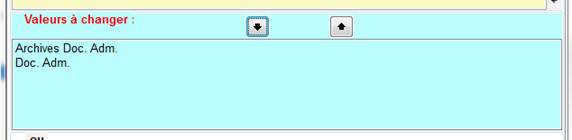
En cas d’erreur, vous pouvez enlever une valeur de la liste des « Valeurs à
changer », en la sélectionnant et en cliquant sur le bouton ![]() .
.
Vous voyez que le titre « Valeurs à changer » passe en rouge signalant ainsi que cette option est choisie pour déterminer les valeurs à modifier.
.
b) Modifier une partie de valeur : Valeur saisie
Dans « Valeur saisie », vous pouvez taper un texte libre.
Dans notre exemple : « Doc. » si vous souhaitez changer cette mention pour « Documentation ».

Nous détaillerons plus loin les options de correspondance entre texte saisi, et
texte existant dans le champ.
c) Modifier toutes les fiches du lot
Si vous cliquez sur le bouton « Tout », vous voulez que toutes les fiches soient modifiées, y compris les fiches dont le champ est vide.

d) Modifier les fiches dont le champ est vide
Si vous cliquez sur le bouton « Vide », vous voulez que seules les fiches dont le champ est vide soient modifiées. Vous souhaitez « remplir » ce champ.

e) Option de remplacement et de correspondance du texte
Le bandeau du bas de la fenêtre contient des options qui sont inactives dans cet onglet. Elles deviennent actives dans l’onglet suivant.
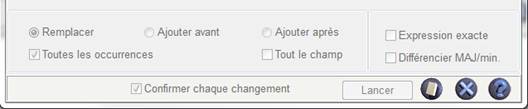
5. Déterminer la valeur de remplacement
On détermine cette valeur dans l’onglet « Valeurs de remplacement ».
Le bandeau grisé en haut de cet onglet rappelle les options sélectionnées dans l’onglet précédent (dans l’exemple, il s’agit de 2 valeurs existantes) :
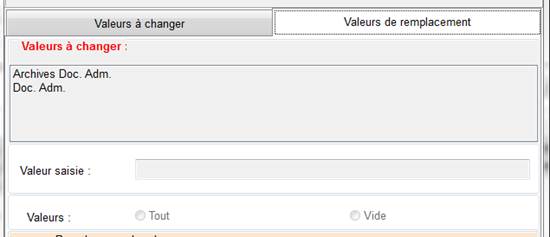
Il faut maintenant déterminer quelle valeur va remplacer la (ou les) valeur(s) sélectionnée(s).
a) Remplacer par une valeur
Notez que le nom du champ sélectionné au départ est rappelé ici (dans notre exemple le champ Emplacement d’ Exemplaire).

Cette option permet de remplacer la valeur sélectionnée par :
- une valeur existante : vous pouvez afficher l’index du champ (avec un double-clic ou la touche F2 ou en double-cliquant dans la case) pour capturer une valeur existante de ce champ ;
- saisir une valeur qui n’existe pas dans la base : dans notre exemple « Administration », qui ne fait pas partie des valeurs existantes
(si nous avions voulu transformer la mention « Doc. » comme indiqué ci-dessus en « Documentation », nous l’aurions saisie à cet endroit)
Nota
Dans le cas d’un fichier de
relation (par exemple : Auteurs, Editeurs en Notices), un bouton
« Voir, saisir » vous permet de créer une fiche pour cette nouvelle
valeur.
Une fiche vide s’affiche que vous pouvez compléter
et enregistrer. Capturer cette forme en cliquant sur le bouton Retourner.
Sont proposées également 2 autres options (les 3 options sont exclusives les unes des autres) :
- « Effacer la valeur saisie ou sélectionnée » : si la valeur recherchée est trouvée, le texte recherché, et seulement ce texte, est effacé ;
- « Vider le contenu du champ » : si la valeur recherchée est trouvée, tout le contenu du champ est vidé (cette option est plutôt utilisée avec « Tout » de « Valeurs à changer » lorsque l’on souhaite vider un champ d’un lot de fiches).
b) Remplacer par un autre champ
Cette option, permet d’aller chercher la valeur de remplacement dans un autre champ que celui sélectionné dans « Champ à modifier ».
Cela permet de copier ou transférer le contenu d’un champ dans un autre :

Le contenu du champ sélectionné à cet endroit va être recopié dans le « champ à modifier », sélectionné dans le 1er onglet.
L’option « Vider le contenu du champ origine » permet, après recopie du champ d'origine vers le champ à modifier, de vider le 1er de son contenu : c'est l'équivalent d'un transfert.
6. Options de remplacement

Vous définissez ici les options de remplacement :
- Remplacer : on remplace la valeur recherchée par la valeur de remplacement ;
- Ajouter avant : la valeur de remplacement est ajoutée avant la valeur recherchée (par exemple ajouter un « V » au début des cotes des exemplaires de documents vidéos) ;
- Ajouter après : la valeur de remplacement est ajoutée après la valeur recherchée.
D’autres options vous sont proposées :
- Toutes les occurrences : si la valeur recherchée est présente plusieurs fois dans le champ, toutes les occurrences seront modifiées (par exemple, dans le résumé d’une notice, tous les occurrences de « patate » seront remplacées par « pomme de terre ». Sinon, seule la première occurrence est modifiée) ;
- Tout le champ : si la valeur recherchée est trouvée dans le texte du champ, l’intégralité du champ est modifiée ;
- Expression exacte : la valeur recherchée est considérée comme trouvée si un mot entier correspond (ex : si on recherche histoire, on ne trouvera pas préhistoire) ;
- Différencier MAJ/min : sensibilité à la casse dans la recherche (ex : si on recherche « Histoire », on ne trouvera pas « histoire »).
7. Exécution du changement par lot
Cliquez sur le bouton « Lancer » pour lancer le changement par lots. Un message récapitulatif succinct vous demande de confirmer l’opération.

Si vous avez laissé l’option « Confirmer chaque changement » cochée, vous pourrez ainsi vérifier que votre changement est logique en validant les premières fiches : cliquez sur « Oui » pour valider le changement et passer à la suivante.

Puis, si tout est correct, vous pourrez alors indiquer à BCDI de continuer sans
s’arrêter en cliquant sur « Oui pour tout »
Vous pouvez interrompre l’opération en cliquant avec le bouton droit de la souris. BCDI vous demande alors :

Si vous répondez :
- Oui : le changement par lot est arrêté ;
- Non : le changement par lots reprend où il s’était interrompu.
8. Exemples pratiques
Vous trouverez quelques exemples pratiques de changements par lot dans cette fiche d’aide.