
Vous devez d’abord choisir un support.
Gestion du fonds : le catalogage
1.
Généralités : consulter / saisir / modifier / supprimer
2. Exemple :
saisie d’un livre, pas à pas
Le masque de saisie de description documentaire
Comment vérifier si le document n’a pas déjà été saisi
Si le document a déjà été saisi, comment saisir un autre
exemplaire d’un document existant
Comment saisir l’auteur ? (nous continuons la saisie
d’une fiche nouvelle)
La saisie du champ Fonctions (utilisation d’une liste
Nomenclature)
- la forme que vous voulez
saisir a déjà été utilisée dans la base
- la forme que vous voulez
saisir n’a jamais été utilisée dans la base
La saisie automatisée d’un ISBN (et d’un éditeur) depuis
la saisie d’un code à barres
La saisie automatisée d’un ISSN depuis une collection
Le masque de saisie Analyse documentaire
Comment saisir les descripteurs ? visite du thésaurus :
Capturer un ou des descripteur (s)
b)
Le bouton Parties composantes (0)
- un masque de saisie « Description »
- un masque « Analyse documentaire »
c)
Le bouton Exemplaire(0) : création de un (ou plusieurs)
exemplaire(s)
Gestion des exemplaires par Numéro exemplaire ou par
Code exemplaire
Gestion par numéro d’exemplaire
Les champs Statut et Situation
3. Les
séries (de lecture suivie)
d)
Création d’une série à partir de zéro
e)
Création d’une série à partir d’un lot d’exemplaires
existants
Nouveau fonctionnement ! (pour les utilisateurs des versions de BCDI antérieures à BCDI 2006 V 1.70)
Consultez
la documentation spécifique -> Généralités
Fiches
Nota : Il existe dans BCDI des touches de raccourci clavier.
Conseil :
avant de lire ce chapitre, veuillez lire le chapitre ci-dessus.
Nouveau fonctionnement ! (pour les utilisateurs des versions de BCDI antérieures à BCDI 2006 V 1.70)
Nota : Identifiez-vous dans BCDI par le mot de passe DEMO pour travailler dans la base de démonstration (par la suite, après cette phase d’apprentissage, pour la saisie dans votre base Principale, vous devrez vous identifier par le mot de passe GESTION ou le mot de passe que vous aurez choisi pour le remplacer).
Nous
allons, à titre d’exemple, procéder pas à pas à la saisie du livre :
Auteur : Lardy, Jean-Pierre
Titre : Recherche d'information sur l'Internet : outils et méthodes
Edition : 5e éd. mise à jour
Editeur : ADBS
Date d’édition : 1998
Collation :
100 p. ; 30 x
Collection : Sciences de l'information. Série Recherches et documents
ISSN : 1159-7666
Notes : Bibliogr. Glossaire. Index.
Code à barres : 9782843650116
ISBN : 2-84365-011-9
Résumé : Rappel des modes de diffusion de l'information sur le réseau. Présentation des outils les plus utilisés : recherche d'information par type de services, outils humains et outils automatiques. Filtrage de l'information : principes de fonctionnement et exemples. Principes d'interrogation des bases de données.
Descripteurs : Internet / recherche documentaire informatisée
Disciplines : Documentation - Sciences de l'information
Vous devez d’abord choisir un support.
Ce premier choix « active contextuellement» les autres choix :
Ainsi, pour suivre notre exemple, vous devez cocher Livre, puis Texte imprimé, puis Documentaire, puis cliquer sur Ok.
Un « masque » de saisie correspondant à vos choix s’affiche :
Note à l’attention des utilisateurs des anciennes versions de BCDI :
La
notion de structure de base de données « Notices / Documents » n’a
plus cours dans ces masques de saisie (
Désormais,
tout document et D’ABORD une monographie, décrite dans une notice générale
(avec des champs de description et des champs d’analyse). Il sera possible
ENSUITE de créer des notices parties composantes (que nous appellerons Dépouillement
si a notice générale a pour support « Périodique ») avec des champs
de description et des champs d’analyse.
Nous allons, dans un premier temps, vérifier si le document que nous nous apprêtons à saisir n’est pas déjà présent dans la base (pour cet exemple, nous imaginons que le document que nous avons entre les mains est « Rêve d’hiver »). :
Pour cela, double-cliquez dans le champ Titre, la « fenêtre des existants » (la liste de tous les titres déjà saisis dans la base) s’ouvre, tapez les premières de votre titre, la liste se positionne peu à peu :
Avez-vous trouvé votre titre ? Si tel n’est pas le cas, fermez la fenêtre des existants en cliquant sur la croix rouge, et saisissez-le.
Mais peut-être avez-vous trouvé votre titre ? S’agit-il bien du même document ? ou d’un autre document ayant le même titre ?
Pour le savoir, cliquez sur le titre qui se colore en bleu, puis cliquez sur le bouton « Voir les fiches associées », vous obtenez sa fiche complète :
Si ce n’est pas le bon document, vous devez le saisir : sautez le paragraphe suivant pour continuer la saisie (continuez au paragraphe « Comment saisir l’auteur) »).
Mais si c’est bien le même document, c’est que vous avez entre les mains un autre exemplaire ! Il ne faut surtout pas saisir à nouveau ce document, il va suffire de créer un autre exemplaire.
Pour cela, quittez la fiche complète, vous retournez dans la liste des existants, double-cliquez sur le titre qui est alors capturé dans la fiche de saisie.
Cliquez
en bas sur le bouton « Fiche suivante » :
![]() , un message vous demande si vous voulez
abandonner la fiche en cours :
, un message vous demande si vous voulez
abandonner la fiche en cours :
En effet, vous allez quitter la fonction catalogage (puisque vous n’allez pas saisir le document), vous allez afficher une fiche existante :
Remarquez en haut le bouton « Exemplaires (1) » qui vous indique qu’il existe déjà un exemplaire.
Cliquez sur ce bouton, la fiche exemplaire apparaît :
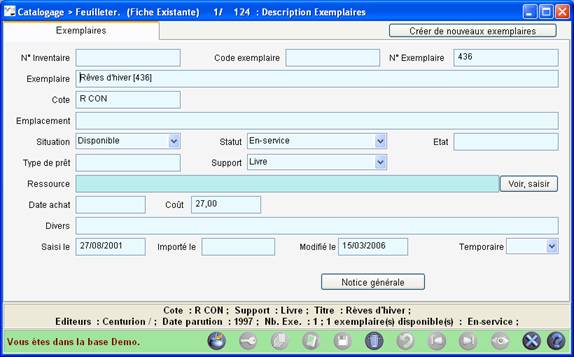
Cliquez sur le bouton « Créer de nouveaux
exemplaires »…
Deux cas peuvent se présenter :
Cas 1 : l’auteur existe déjà dans votre base
- double-cliquez dans le champ auteurs et tapez les premières lettres de son nom (pas de son prénom), la fenêtre se positionne peu à peu :
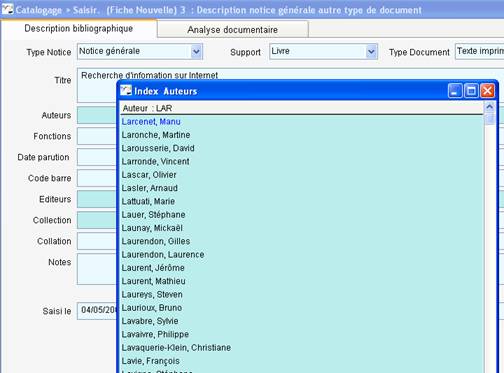
Si l’auteur existe (ce n’est pas ici le cas),
il vous suffit de double-cliquer sur son nom pour le capturer (ou de le sélectionner
(surbrillance) puis de presser la touche Entrée).
Cas 2 : l’auteur n’existe pas, refermez la fenêtre en cliquant sur la croix rouge.
Cliquez sur le bouton « Voir, saisir » à droite du champ Auteurs
![]()
Un masque de saisie Auteurs s’ouvre, dans lequel
vous allez saisir la fiche Auteur (saisie plus ou moins complète, seul le
champ Nom est obligatoire).
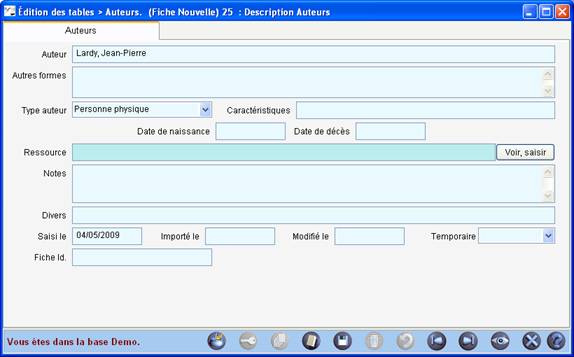
Lorsque la saisie est effectuée, enregistrez
votre fiche en cliquant sur le bouton-disquette ![]()
Remarquez
1. que le « statut » de la fiche «(Fiche nouvelle) » dans le bandeau de la fenêtre à la suite du nom de la base devient « (Fiche existante) » et que la couleur du bandeau en bas de l’écran passe du bleu au vert.
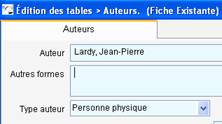
2. que le bouton « Retourner » ![]()
s’est activé :
cliquez sur ce bouton pour capturer la forme auteur que vous venez de créer
et retourner dans le masque de saisie de description.
Ce mode de saisie sera le même pour tous les champs proposant le bouton « Voir, saisir » (Editeurs, Collection…).
Pour saisir le champ Fonctions, vous avez deux possibilités :
- la forme que vous voulez saisir a déjà été utilisée dans la base, ce qui sera rapidement le cas pour les fonctions les plus courantes (telles que auteur, illustrateur…), et il est alors plus rapide de double-cliquer dans le champ pour ouvrir la fenêtre des existants et double-cliquer dans la liste sur la forme à capturer ;
- la forme que vous voulez saisir n’a jamais été utilisée dans la base, nous vous conseillons vivement de la choisir dans la liste conseillée (la « nomenclature ») :
cliquez sur le bouton carré à droite du champ Fonctions :
![]()
qui ouvre la fenêtre
des « nomenclatures » (c'est-à-dire les formes conseillées) :
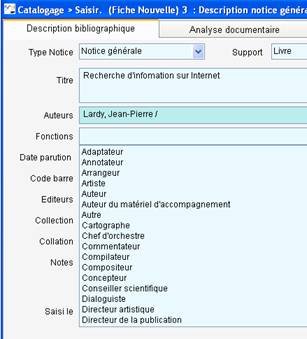
Vous pouvez vous déplacer dans cette liste
soit avec l’ascenseur, soit en frappant au clavier une lettre.
Capturez la forme « Auteur » en cliquant sur sa ligne, la « fenêtre des existants » s’ouvre, tapez les premières lettre de votre titre, la liste se positionne peu à peu :
Continuez la saisie, et, si vous disposez d’un lecteur code à barres, utilisez-le pour le saisir (pour l’exercice, puisque vous n’avez pas le livre entre les mains, tapez-le au clavier : 9782843650116 )
puis cliquez dans le champ ISBN . Une fenêtre vous demande si vous voulez créer un ISBN à 10 chiffres ou à 13 chiffres (si vous avez saisi une date de parution postérieure au 31/12/2006, cette question ne vous est pas posée, c’est un ISBN à 13 chiffres qui est automatiquement créé).
L’Isbn est automatiquement calculé à partir du code à barres.
Nota :
Si vous ne disposez pas de lecteur de code à barres, l’opération inverse est aussi possible. Vous
pouvez saisir d’abord un ISBN qui calculera automatiquement le code à barres.
Saisir le nom de l’éditeur (de la même façon que ci-dessus pour le nom de l’auteur). Puisqu’il n’existe pas, il faut le créer.
Astuce :
Lorsque
vous saisisez l’éditeur, saisissez aussi le champ
«code ISBN » de l’éditeur (deux premiers segments sans le deuxième tiret
de l’ISBN à 10 chiffres, deuxième et 3e segment sans le tiret de
l’ISBN à 13 chiffres).
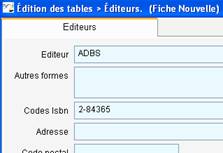
Ainsi, chaque fois que vous saisirez un
ISBN en description, l’éditeur correspondant vous sera automatiquement proposé
par BCDI.
Continuez votre saisie (le champ coût doit être saisi sans indiquer de symbole de monnaie).
Saisissez la collection (même procédure que Auteur ou Editeur).
Astuce :
Lorsque
vous saisissez une collection, pensez à renseigner le champ ISSN de la fiche
collection :
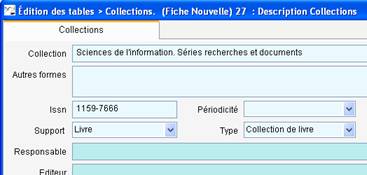
Par la suite, chaque fois que vous capturerez
une fiche collection existante avec un ISSN, le champ ISSN de la description
sera saisi automatiquement (remarquez que, après la saisie de la collection
et de son ISSN, lorsque vous avez cliqué sur le bouton « Retourner »,
le nom de la collection et l’ISSN ont bien été capturés dans le masque de
saisie).
Finissez votre saisie, puis cliquez sur le bouton-disquette pour enregistrer (ce n’est certes pas indispensable… votre saisie n’est pas finie, il vous reste l’analyse documentaire, mais cela reste prudent, une panne électrique pourrait survenir).
Remarquez que, dans le bandeau de la fenêtre, le statut de la fiche devient « (Fiche existante) » au lieu de « (Fiche nouvelle) » et que le bandeau en bas de l’écran passe du bleu au vert. Vous devez obtenir :
Cliquez sur l’onglet Analyse documentaire et saisissez les champs :
Remarquez bien le champ « Proposition de cote pour les exemplaires » : en effet, la cote proposée sera attribuée à chaque exemplaire créé par la suite (il restera possible de la modifier dans la fiche Exemplaire).
Le bouton « Indice Dewey » ouvre l’assistant à la saisie de cote dans une table simplifiée de la classification Dewey.
Si vous cliquez dans le champ de proposition de cote, et que vous appuyez sur la touche « flèche droite » de votre pavé numérique, vous pourrez accéder à un assistant simplifié.
Cliquez sur le bouton « Descripteurs » : un ensemble de fenêtres (ce n’est plus simplement un onglet…) vient recouvrir votre fenêtre Analyse documentaire: vous êtes en visite du thésaurus.
Visite du thésaurus
Tapez dans le champ de saisie « Internet » puis pressez la touche « Entrée », dans la fenêtre « Thésaurus » : la liste se positionne sur un descripteur contenant le mot Internet (remarquez que la case « Liste permutée » est cochée par défaut, si vous la décochez, le classement sera aphabétique) et vous pouvez voir son « environnement sémantique » (il est « Employé pour » « WEB » - ce qui signifie que « WEB » n’est pas un descripteur - et il a « réseau étendu » comme Terme générique, il n’a pas lui-même de Terme spécifique).
Vous pouvez « naviguer » dans cet environnement : si vous double-cliquez sur « réseau numérique », vous obtenez :
Navigation dans le thésaurus (après un double-clic sur « réseau numérique »)
Remarquez que «réseau numérique » a pris la place dans la liste thésaurus de « Internet » qui lui-même s’est placé dans la fenêtre des spécifiques, et vous découvrez que « réseau numérique » a lui-même un terme générique « réseau de télécommunication ». Remarquez aussi que « réseau numérique» a remplacé « Internet » dans la ligne de saisie (il est devenu le nouveau descripteur sélectionné).
Vous pouvez, pour mieux encore comprendre l’environnement sémantique de « réseau numérique » (qui devient le descripteur sélectionné dans la ligne de saisie) cliquer sur le bouton « hiérarchie » :
Visite
du thésaurus : le rapport « hiérarchie »
A partir du descripteur sélectionné, les termes spécifiques (et leurs propres termes spécifiques) sont listés (une étoile symbolise le « degré de profondeur », une étoile = un degré de spécificité.
Quittez (bouton « Fermer ») le rapport précédent et cliquez sur le bouton « cartouche » :
Visite du thésaurus : le rapport « cartouche ».
BCDI « remonte », à partir du descripteur sélectionné, au générique le plus « haut » dans l’arborescence du thésaurus, puis à partir de ce descripteur, affiche un rapport présentant tous ses descripteurs spécifiques ainsi que leurs propres spécifiques… une étoile symbolise un degré de spécificité.
Quittez le rapport précédent, et cliquez sur le bouton « thématique » :
Visite du thésaurus : le rapport « thématique »
BCDI recherche tous les descripteurs portant le même numéro de terminogramme que le descripteur sélectionné (un terminogramme est composé de plusieurs cartouches « du même thème »), puis il affiche chaque descripteur « le plus générique » de chaque cartouche et pour chacun d’eux ses termes spécifiques.
Le descripteur « Internet » étant sélectionné, cliquez sur le bouton « capturer », un bip sonore se déclenche et apparemment rien ne se passe.
Cependant, le descripteur a été mémorisé et si vous quittez la visite du thésaurus, vous constaterez qu’il est bien capturé dans le champ Descripteurs du masque de saisie Analyse documentaire.
L’intérêt de ce système est que vous pouvez capturer plusieurs descripteurs avant de quitter la visite du thésaurus.
Pour cela, avant de quitter, et après avoir capturé « Internet », cliquez sur le bouton « Effacer », cherchez « recherche documentaire informatisée», puis cliquez sur « capturer », une fenêtre s’ouvre :
Fenêtre de contrôle de la capture des descripteurs
Acceptez la capture en cliquant sur « Oui ».
Quittez la visite du thésaurus : « Internet / recherche documentaire informatisée / » sont bien capturés dans la fiche notice.
Attention ! dans le champ Descripteurs, vous ne pouvez saisir que des descripteurs de votre thésaurus (les non descripteurs et les chaînes de caractères étrangères au thésaurus provoquent un message d’alarme et il est impossible d’enregistrer la notice aussi longtemps qu’ils sont présents dans le champ descripteurs). Si vous jugez nécessaire d’ajouter un mot clé (ou un « candidat descripteur »), placez-le dans le champ Mots clés.
Nota :
Si vous cherchez à capturer un descripteur générique et un de ses descripteurs
spécifiques (ce qui est déconseillé), BCDI vous demande de confirmer.
Finissez votre saisie, puis cliquez sur le bouton-disquette pour enregistrer votre saisie, vous devez obtenir :
Remarquez l’apparition, en haut, à droite de l’écran, de deux boutons :
Ce bouton vous permet de créer des notices de partie ou de contribution reliées automatiquement au document que vous venez de créer (par exemple, une préface). Cette saisie se décompose à son tour en :
Remarquez que les champs en bleu-gris et bistrés ne sont que des rappels du document auquel cette partie sera reliée, ils ne sont donc pas à saisir.
Ce masque est strictement identique au masque « Analyse documentaire » de la notice générale attachée à la description du document (sauf si vous créez une partie composante de fiction, car dans ce cas, vous aurez le masque de saisie correspondant à la saisie des fictions).
Une fenêtre à onglet vous demande combien d’exemplaires vous voulez créer :
Pour le moment, nous nous intéressons au premier onglet « Création d’exemplaire ». Le second « création de série » sera abordé à la fin de cette rubrique.
Cliquez sur le bouton Ok
Fenêtre indiquant la création d’un exemplaire et le n° d’exemplaire attribué
Si vous avez créé plusieurs exemplaires, BCDI affichera tous les numéros d’exemplaires créés.
Nota : si vous saisissez plus de 30 exemplaires, BCDI vous demandera de confirmer avant de valider votre saisie.
Après avoir cliqué sur le bouton Ok, la (les) fiche(s) exemplaire(s) créée(s) s’affiche(nt) :
Remarquez que le champ Cote, le champ Coût et le champ Support ont été renseignés automatiquement avec les valeurs des champs Proposition de cote, Coût et Support saisies en Notices. Vous pouvez cependant les modifier si vous le jugez nécessaire.
Remarquez aussi que le bouton « Enregistrer » n’est pas actif : il le deviendra dès que vous aurez modifié un champ.
Vous
pouvez laisser BCDI gérer vos exemplaires : il attribue automatiquement
un numéro (numéro d’enregistrement informatique dans
Nota : Si vous supprimez des exemplaires, BCDI va créer des « trous » dans sa numérotation. Lorsque vous créerez un exemplaire ensuite, le logiciel s’empressera de les « boucher » en proposant comme numéro d’exemplaire le numéro d’un exemplaire supprimé. Ceci peut être fort gênant si vous avez fait éditer vos étiquettes codes à barres, parce que ces étiquettes anciennes ne seront plus disponibles. C’est pour cela que nous vous déconseillons de supprimer des exemplaires, mais plutôt de changer leur Statut (champ Statut fermé) en indiquant « Mis au pilon ». Ainsi, vous ne créerez plus de trous et vous garderez un historique de vos suppressions.
Dans certains cas, vous pouvez être conduit à gérer vos prêts par « Code exemplaire » (le plus souvent, après la conversion sous BCDI des données provenant d’un autre système documentaire qui avait attribué ses propres codes d’exemplaires et dont les étiquettes codes à barres ont été collées sur les exemplaires : vous évitez ainsi un rééquipement).
BCDI va continuer à créer un numéro d’exemplaire, mais vous n’en tiendrez plus compte : vous devrez entrer le Code Exemplaire de votre choix (30 caractères au maximum, alphanumériques) dans le champ Code Exemplaire.
Il
est désormais possible, dans le paramétrage
de Bcdi, d’indiquer que vous gérez votre base uniquement avec le champ Code
exemplaire. Dans ce cas, au moment d’un prêt ou d’un retour, BCDI n’ira plus
jamais rechercher dans le champ « numéro exemplaire ». Consultez
la documentation spécifique -> Paramétrage
des Autorisations
Nota :
le champ Code exemplaire peut aussi être utilisé lors du
prêt inter-bibliothèques (de BCDI à BCDI
ou prêts d’une BDP par exemple). Si
Ce sont des champs fermés très liés l’un à l’autre : ce n’est pas à vous de saisir le champ Situation, c’est BCDI qui, en fonction du statut de chaque exemplaire (s’il est prêtable ou non, et prêté ou non), va le renseigner :
Nota : par défaut, lors de la création d’exemplaires, BCDI renseigne le champ « Statut » par « En service » et le champ Situation par « Disponible ».
- Si Statut est « En service » ou « Archivé », l’exemplaire est prêtable :
1. si il est prêté , le champ Situation sera renseigné par « Sorti »,
2. si il n’est pas prêté, par « Disponible » ;
- Si Statut est « Hors-Prêt », Situation sera toujours « Disponible » ;
- Si Statut est « Perdu », « Mis au Pilon », « En restauration » ou « Autre », Situation sera toujours « Indisponible ».
Quittez
ensuite ![]() « Quitter l’action en cours ». Vous
retournez dans la masque de saisie du document.
« Quitter l’action en cours ». Vous
retournez dans la masque de saisie du document.
Pour saisir un nouveau document, vous pouvez :
-
soit utiliser le bouton-gomme ![]() « Revenir
à une fiche vierge » (si votre nouveau document est du même type que
le précédent) ;
« Revenir
à une fiche vierge » (si votre nouveau document est du même type que
le précédent) ;
- soit quitter pour revenir à l’écran de sélection.
BCDI permet de regrouper plusieurs exemplaires d’une même notice générale pour définir une série. Ainsi définie, elle pourra faire l’objet de traitements particuliers lors du prêt, des statistiques… Il s’agit d’une notion d’exemplaire. On ne représente pas une série par l’un des exemplaires qui la constitue. Pourquoi privilégier un exemplaire par rapport aux autres ? Qu’arriverait-il si cet exemplaire était détérioré ou perdu ? On va donc représenter la série par un nouvel exemplaire, qui ne sera aucun exemplaire de l’ouvrage détenu par le CDI. Cet exemplaire fictif sera appelé tête de série. On peut très bien le matérialisé par une fiche cartonnée, à la manière d’un fantôme, sur laquelle on collera son numéro ou code d’exemplaire, son code barre…
Créer une série à partir de zéro, c’est créer le lot d’exemplaires qui la constitueront et la tête de série. C’est une opération de création d’exemplaire.
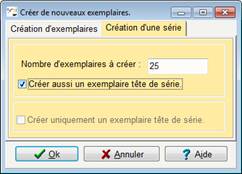
Cette fois-ci, nous nous intéressons au deuxième onglet de la fenêtre de création d’exemplaires. Dans la case de saisie, entrez le nombre d’exemplaires dont vous disposez et que vous voulez inclure dans cette série. Cochez la case « Créer aussi un exemplaire tête de série ». Dans l’exemple, nous allons créer une série de 25 exemplaires. Nous allons aussi créer l’exemplaire tête de série. Il y aura donc 26 exemplaires créés par cette opération.
Cliquez
sur le bouton « Ok ».
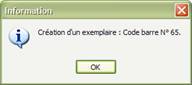
Si vous n’avez pas lancé l’application en client-serveur, vous verrez défiler autant de message d’information de création d’exemplaire, comme celui-ci-dessus, que vous avez créer d’exemplaires, soit 26 dans notre exemplaire. Si vous êtes en client-serveur, il n’y aura qu’un seul message d’information avec la liste des exemplaires.
Vous revenez sur le masque de saisie des exemplaires de la notice générale.
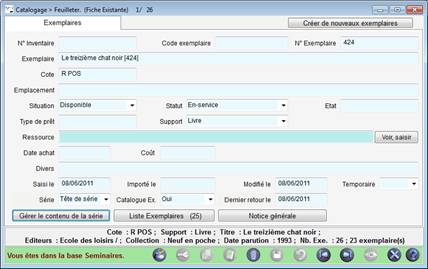
Le masque affiche l’exemplaire tête de série qui vient d’être créé.
Vous pouvez voir qu’il y a maintenant 2 boutons supplémentaires :
- Gérer le contenu de la série : appelle la fenêtre de gestion du contenu de la série ;
- Liste Exemplaires (25) : entre parenthèses est indiqué le nombre d’exemplaires qui constituent cette série nouvellement créée. Il ne compte pas l’exemplaire tête de série, mais uniquement les exemplaires physiques que vous avez créés.
Si vous disposez déjà, dans votre fonds, d’un lot d’exemplaires d’une même notice générale, que vous présentez à vos usagers comme une série de lecture suivie, vous pouvez aisément en faire une dans BCDI. Pour cela, revenez à la fenêtre de création d’exemplaires, dans l’onglet « Création de série ».
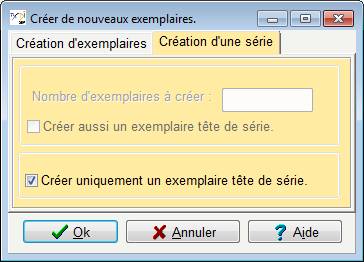
Cette fois-ci, vous n’avez pas d’exemplaire à créer, ils existent déjà dans votre fonds. Il ne vous manque que la tête de série. Cochez la case « Créez uniquement un exemplaire tête de série ».
Cliquez sur OK.

BCDI vous informe du numéro ou code de l’exemplaire tête de série qu’il vient de créer. Cliquez sur Ok.
Vous revenez dans le masque de saisie de la tête de série.

Comme nous n’avons pas créé les exemplaires en même temps, BCDI ne peut pas savoir que vous avez déjà des exemplaires à inclure dans cette série. La série contient donc actuellement 0 exemplaires. C’est pourquoi le bouton « Liste Exemplaire » n’est pas visible. Il faut maintenant déclarer les exemplaires que vous allez inclure dans cette nouvelle série. Pour cela utilisez le bouton « Gérer le contenu de la série ». Il ouvre la fenêtre de gestion du contenu de la série, grâce à laquelle vous allez choisir les exemplaires à y inclure.
Reportez-vous à l’aide spécifique à la gestion du contenu d’une série.